Jun 24, 2019 Google Drive is an online storage solution by Google. It allows you to store and sync data across your devices with its 15 GB of free storage space, while its integration with Google Docs for Mac gives your friends or coworkers access to the files or folders you designate for sharing.
- Google drive mac free download - Gdrive for Google Drive, Google Drive, Paragon NTFS for Mac, and many more programs.
- Seagate Backup Plus Slim 1TB External Hard Drive Portable HDD – Red USB 3.0 for PC Laptop and Mac, 1 year Mylio Create, 2 Months Adobe CC Photography, (STHN1000403) 4.6 out of 5 stars 124 $52.49 $ 52. 49 $55.72 $55.72.
- What You'll Need. Here's what you'll need: A USB Flash Drive or External Hard Drive With 16 GB of.
Google Drive is an online storage solution by Google. It allows you to store and sync data across your devices with its 15 GB of free storage space, while its integration with Google Docs for Mac gives your friends or coworkers access to the files or folders you designate for sharing.
There's an official Google Drive app for Mac too — an upgraded 2017 version of which is called Backup & Sync and is sometimes referred to as the new Google Drive. Google Drive Backup and Sync download is free and you can expect to install it and have it running in no time and little effort.
Upgrade Google Drive with Setapp
Give Setapp a free test drive to unveil the Google Drive secret sauce. Pro-level hacks, tips, and extended Google Drive functionality in one pack.
How To Set Up And Use Google Drive For Mac?
With Google Drive, you can create and edit documents online. But if you rely on Drive for files backup and sync, it's much more convenient to use the app. To start using Google Drive on Mac, the first thing you need is a Google Drive account.
How to create a Google Drive account?
If you have an account on any of Google services, like Gmail, YouTube, or Google Play, then you actually already have a Google Drive account.
Simply log in to a Google Drive website or app with your existing credentials. Or create a Google account for free by following these steps:
Go to google.com/drive and click on the blue Go to Google Drive button
Click Create Account
Follow the onscreen instructions to create a new Google account (this will also serve as your new Gmail email address)
How to install Google Drive for Mac?
Once you have a Google account, you can download Google Drive for Mac and use it. Here's how you can do the Google Backup and Sync download:
Minecraft how to get minecraft for free mac. Already own Minecraft? Download it again for Windows, Mac and Linux. Download server software for Java and Bedrock and play with your friends. Compare the different platforms Minecraft is available on and which versions of Minecraft you should get. Windows, Mac, and Linux. Play with up to 10 players at a time who can access all of the content in your Realm – for free!
Go to google.com/drive and click Download near the top of the page
Click on the Download button under Backup and Sync
Read and agree to the terms of service to start the download of Google Drive for Mac
The Google Drive Installer will be downloaded to your Mac's Downloads folder
When the download is complete, double-click the installer (the file is called InstallBackupAndSync.dmg). Then click and drag the Backup and Sync From Google icon to the Applications folder. Boom, done!
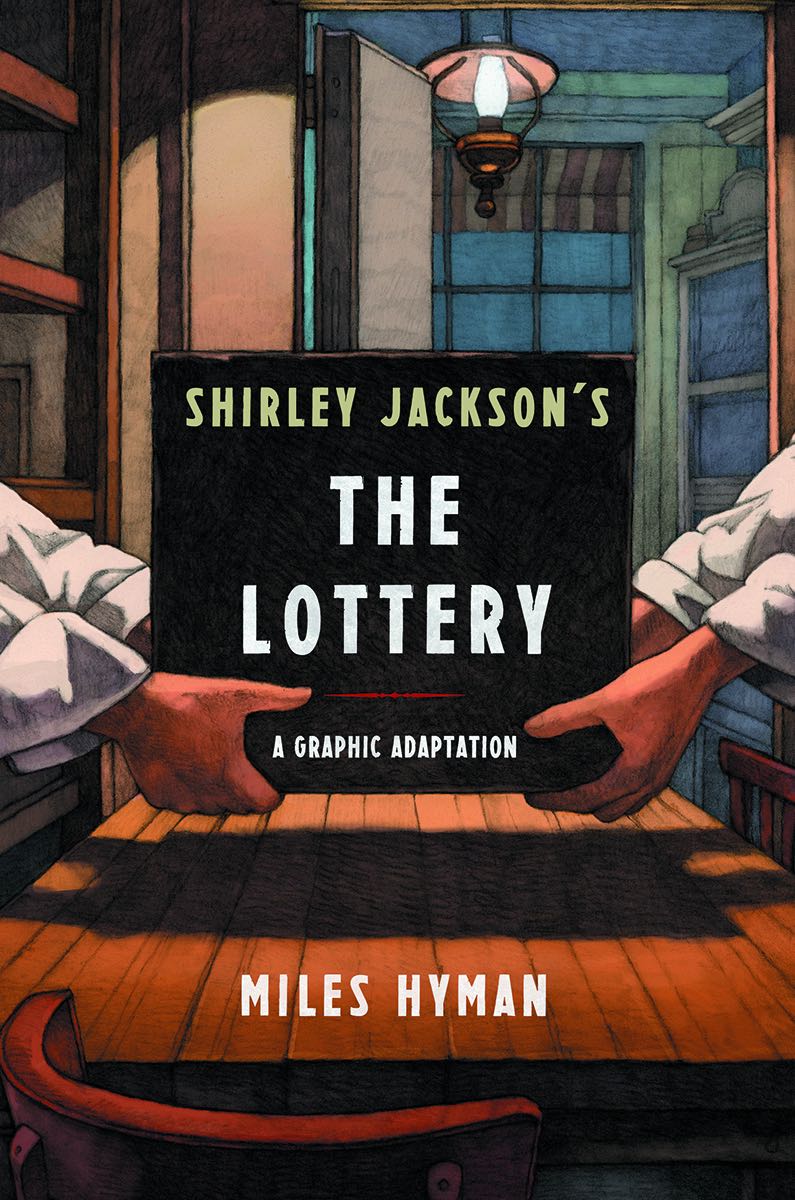
How to sync Google Drive on Mac for the first time?
The first time you open Google Drive on Mac, you have to go through a few steps to get it set up properly. After that accessing Google Drive will be effortless. But to get things up and running:
Launch Google Drive from the Applications folder by clicking on Backup and Sync From Google
A warning sign will appear cautioning that Google Drive is an application you downloaded from the internet ➙ click Open
On the welcome to Google Drive window that appears click Get Started
Sign in to your Google account with your Gmail email address and password
The Google Drive Installer will display a number of tips about using the app and then add a special Google Drive folder to your Home directory on Mac ➙ click Next
You can designate items in your Google Drive folder to be shared with anyone ➙ click Next ➙ Done
The installer will finish by adding a Google Drive menu bar icon and a Google Drive sidebar icon to the Finder. This sets up the two key elements for you to work with Google Drive for Mac: Google Drive folder and Google Drive menu bar icon.
Most of the time you'll use the Google Drive folder — to store items you want to save to the Google cloud as well as share with others. Google Drive menu bar icon is handy for quick access and configuring Google Drive settings.
How to use Google Drive menu bar icon?
The menu bar Google Drive icon gives you quick access to the Google Drive folder on your Mac, opens Google Drive in your browser, displays recent documents that you have added or updated, and tells you if the Google Drive sync has completed. But more importantly, the menu bar icon contains additional Google Drive settings. To set up Google Drive to your liking:
Click on the Google Drive icon in the menu bar and a dropdown menu will appear
Click on the vertical ellipsis in the top right corner ➙ choose Preferences from the menu
The Google Drive Preferences menu lets you configure your Google Drive settings with a three-tab interface.
My Mac tab allows you to decide whether you want to keep the default setting and have all the folders in your Google Drive folder synced automatically to the cloud or designate only specific folders for Google Drive sync.
Google Drive tab manages the connection between your Google Drive folder and the cloud. This is where you go in case of Google Drive not syncing. To sync Google Drive folder with the cloud, make sure you're signed in to your Google account.
Settings tab gives you options to have Google Drive automatically launch when you log in to your Mac, show confirmation messages when shared items are removed from Google Drive, and upgrade your storage to another plan.
How to use Google Drive on Mac?
Now that your Google Drive setup is complete, you have access to this additional storage for you to do as you wish. However, one of the best uses would be to link your Google Drive to multiple devices — for easy access from all of them.

How to sync Google Drive on Mac for the first time?
The first time you open Google Drive on Mac, you have to go through a few steps to get it set up properly. After that accessing Google Drive will be effortless. But to get things up and running:
Launch Google Drive from the Applications folder by clicking on Backup and Sync From Google
A warning sign will appear cautioning that Google Drive is an application you downloaded from the internet ➙ click Open
On the welcome to Google Drive window that appears click Get Started
Sign in to your Google account with your Gmail email address and password
The Google Drive Installer will display a number of tips about using the app and then add a special Google Drive folder to your Home directory on Mac ➙ click Next
You can designate items in your Google Drive folder to be shared with anyone ➙ click Next ➙ Done
The installer will finish by adding a Google Drive menu bar icon and a Google Drive sidebar icon to the Finder. This sets up the two key elements for you to work with Google Drive for Mac: Google Drive folder and Google Drive menu bar icon.
Most of the time you'll use the Google Drive folder — to store items you want to save to the Google cloud as well as share with others. Google Drive menu bar icon is handy for quick access and configuring Google Drive settings.
How to use Google Drive menu bar icon?
The menu bar Google Drive icon gives you quick access to the Google Drive folder on your Mac, opens Google Drive in your browser, displays recent documents that you have added or updated, and tells you if the Google Drive sync has completed. But more importantly, the menu bar icon contains additional Google Drive settings. To set up Google Drive to your liking:
Click on the Google Drive icon in the menu bar and a dropdown menu will appear
Click on the vertical ellipsis in the top right corner ➙ choose Preferences from the menu
The Google Drive Preferences menu lets you configure your Google Drive settings with a three-tab interface.
My Mac tab allows you to decide whether you want to keep the default setting and have all the folders in your Google Drive folder synced automatically to the cloud or designate only specific folders for Google Drive sync.
Google Drive tab manages the connection between your Google Drive folder and the cloud. This is where you go in case of Google Drive not syncing. To sync Google Drive folder with the cloud, make sure you're signed in to your Google account.
Settings tab gives you options to have Google Drive automatically launch when you log in to your Mac, show confirmation messages when shared items are removed from Google Drive, and upgrade your storage to another plan.
How to use Google Drive on Mac?
Now that your Google Drive setup is complete, you have access to this additional storage for you to do as you wish. However, one of the best uses would be to link your Google Drive to multiple devices — for easy access from all of them.
Also remember that Google Drive lets you create and work with others on documents in Google's own versions of Word, Excel, and PowerPoint in real-time (called Docs, Sheets, and Slides respectively). To enable collaboration on a Google Docs file, simply tap on Share in the top right corner and enter the names or email addresses of the people you wish to engage.
More tips for making Google Drive better
As convenient as Google Drive is, people often use more than one service for their personal and professional data storage. Some popular alternatives include Apple's iCloud, Microsoft's OneDrive, and Dropbox. Using a combination of cloud-based storages increases your Mac's disk space to being virtually unlimited, as long as you have an active internet connection. But in truth, managing different cloud accounts can turn into quite a hustle.
Luckily, there are apps like CloudMounter that allow you to use all your storage solutions in one place, connecting them to your Mac as if they were your regular external drives.
Expand your storage with CloudMounter
Stop worrying about choosing the best storage solution. You can use all of them from one spot with CloudMounter. Give it a try!
This trick lets you deal with cloud data in the same manner as you'd with local one, and even move files between the clouds. Another great benefit of using CloudMounter is the latest encryption algorithm that guarantees the security of your cloud files. Plus, it allows encrypting sensitive data on the cloud and doesn't share your login info with any third parties.
CloudMounter works perfectly with all major cloud services and could very well become your ultimate cloud manager if you're constantly dealing with storage issues or feel there's not enough free space on your Mac's SSD.
Not even a bit less vital when dealing with loads of data is making sure you have a good backup of the most important files. Get Backup Pro is an elegant backup app just for that.
Get Backup Pro is fast, reliable, and offers a mix of four different backup methods: simple copy, clone, incremental, and versioned. With this app, you can back up folders or files that you think are important, cut the size of archives up to 60% by conducting compressed backups, effortlessly migrate data to a new disk with bootable backups via cloning, and schedule Stealth mode backups — with Get Backup Pro automatically closing once all scheduled processes are finished.
It goes without saying that cloud storage encourages collaboration and file sharing. If you work with different files online and often need to share links, Dropshare should be your app of choice for fast and secure file exchange. Download ntfs free for mac.
Dropshare is a platform that works brilliantly with your favorite cloud services and lets you upload files in bulk with its easy drag & drop functionality, as well as securely share files, documents, and photos with password-protected expiring download links, and even set your own keyboard shortcuts to complete routine tasks faster.
If you're still asking yourself how to use Google Backup and Sync — 15 GB of free storage space, excellent collaboration features, and ability to access your files from any of your devices will surely give you lots of ideas on how to make the most of it. With clouds come possibilities, but you‘re the one who really decides what is Google Drive going to be on your Mac.
Best of all, you can find CloudMounter, Get Backup Pro, and Dropshare mentioned above on a free 7-day trial through Setapp, a platform of more than 150 useful Mac utilities that could change the way you work day to day. Ready for action on cloud Google?
Meantime, prepare for all the awesome things you can do with Setapp.
Read onBest External Drive For Mac
Sign Up
These advanced steps are primarily for system administrators and others who are familiar with the command line. You don't need a bootable installer to upgrade macOS or reinstall macOS, but it can be useful when you want to install on multiple computers without downloading the installer each time.
Download macOS
Google Drive For Mac
Find the appropriate download link in the upgrade instructions for each macOS version:
macOS Catalina, macOS Mojave, ormacOS High Sierra
Installers for each of these macOS versions download directly to your Applications folder as an app named Install macOS Catalina, Install macOS Mojave, or Install macOS High Sierra. If the installer opens after downloading, quit it without continuing installation. Important: To get the correct installer, download from a Mac that is using macOS Sierra 10.12.5 or later, or El Capitan 10.11.6. Enterprise administrators, please download from Apple, not a locally hosted software-update server.
OS X El Capitan
El Capitan downloads as a disk image. On a Mac that is compatible with El Capitan, open the disk image and run the installer within, named InstallMacOSX.pkg. It installs an app named Install OS X El Capitan into your Applications folder. You will create the bootable installer from this app, not from the disk image or .pkg installer.
Use the 'createinstallmedia' command in Terminal
- Connect the USB flash drive or other volume that you're using for the bootable installer. Make sure that it has at least 12GB of available storage and is formatted as Mac OS Extended.
- Open Terminal, which is in the Utilities folder of your Applications folder.
- Type or paste one of the following commands in Terminal. These assume that the installer is still in your Applications folder, and MyVolume is the name of the USB flash drive or other volume you're using. If it has a different name, replace
MyVolumein these commands with the name of your volume.
Catalina:*
Mojave:*
High Sierra:*
El Capitan: - Press Return after typing the command.
- When prompted, type your administrator password and press Return again. Terminal doesn't show any characters as you type your password.
- When prompted, type
Yto confirm that you want to erase the volume, then press Return. Terminal shows the progress as the bootable installer is created. - When Terminal says that it's done, the volume will have the same name as the installer you downloaded, such as Install macOS Catalina. You can now quit Terminal and eject the volume.
* If your Mac is using macOS Sierra or earlier, include the --applicationpath argument, similar to the way this argument is used in the command for El Capitan.
Use the bootable installer
After creating the bootable installer, follow these steps to use it:
Best Backup Drive For Mac
- Plug the bootable installer into a compatible Mac.
- Use Startup Manager or Startup Disk preferences to select the bootable installer as the startup disk, then start up from it. Your Mac will start up to macOS Recovery.
Learn about selecting a startup disk, including what to do if your Mac doesn't start up from it. - Choose your language, if prompted.
- A bootable installer doesn't download macOS from the Internet, but it does require the Internet to get information specific to your Mac model, such as firmware updates. If you need to connect to a Wi-Fi network, use the Wi-Fi menu in the menu bar.
- Select Install macOS (or Install OS X) from the Utilities window, then click Continue and follow the onscreen instructions.
Learn more
For more information about the createinstallmedia command and the arguments that you can use with it, make sure that the macOS installer is in your Applications folder, then enter this path in Terminal:
Catalina:
Mojave:
High Sierra:
El Capitan:
